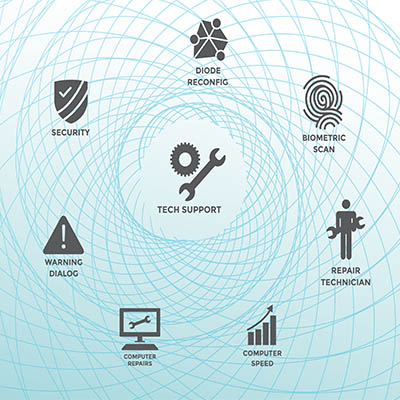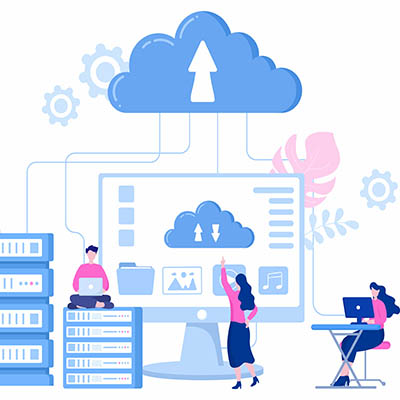With the latest version of Windows, Windows 11, users can leverage all manner of great productivity-boosting features to take full advantage of the new technology at their fingertips. Let’s look at some of the features that users of Windows 11 can use to make better use of their time with the operating system.
Get More Utility from the Windows Clipboard
The Windows Clipboard is typically only meant to be used for one-time transferring of something like text or an image. For example, if you try to copy something new, whatever was stored previously would be lost.
The Clipboard is a bit more useful these days, though. The Clipboard can now store multiple clips that can be copied and selected from, and to make things easier for users, these clips can be stored permanently. They can even be accessed from multiple devices, meaning that those used frequently are even more accessible than before.
You can view your Clipboard by using the Windows Key + V keyboard shortcut. When you press it, a window will display showing you all the clips you’ve taken during your user session. You can also identify what you would like to remain even after you restart your device by using the three-dot icon to select Pin for any copied content. It’s a great place to hang onto information that you might use regularly in emails or document templates, and it will remain where it is until you actively choose to delete it.
Stay on Task with Focus Sessions
Technology might be great for giving people more tools to complete tasks, but it also offers more distractions than ever before. To help address this issue, Windows 11 offers Focus Sessions, something which effectively puts your computer into Do Not Disturb mode. This means your notifications will get muted while it’s turned on.
To begin a focus session, search for the Clock app by typing clock in the Search bar. You’ll see an option for Focus Sessions which allows you to set a duration. Short sessions of 30 minutes or less won’t require a break built into them, but anything longer will add in breaks automatically unless you check the Skip Breaks option. Once you’re ready, click Start focus session to begin.
Additionally, if you so choose, you can link Spotify to the session or set goals for their use.
Access Microsoft Teams through the Taskbar
Microsoft Teams is used by many companies as their dedicated internal communications platform, thus making it one of the key tools for collaboration in Windows 11. The operating system itself actually has a simple version of Teams found within the taskbar, giving you the ability to repeat your most used activity. Just click the icon or use Windows Key + C to start a video call with the Meet option or a text conversation with Chat. You can also open up Microsoft Teams itself through this menu.
Hopefully, you find these capabilities effective and helpful for you to get more out of your operating system! To learn more about how you can make better use of your technology tools, be sure to call us at 978-798-6805.