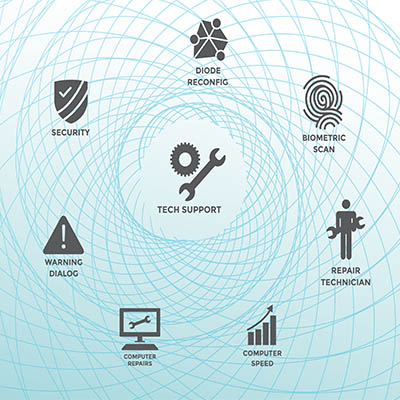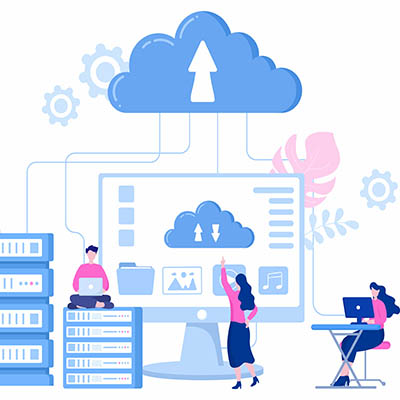Google Docs has been a worthy competitor to the ubiquitous Microsoft Word since the search engine giant launched the service in 2006. Since then, it’s been used by personal accounts and businesses as a fantastic alternative to the Microsoft Office suite. Google was able to beat Microsoft to the punch with a nearly fully-featured, browser-based document editor that allowed incredibly easy collaboration and sharing capabilities. However, there’s one little hang-up that people often run into when using Google Docs, and we’re going to show you how to overcome it.
Google Docs Doesn’t Allow You to Right-Click Images You Place Into the Document to Save Them to your PC
This missing feature has made us (and we assume, many other users) want to pull their hair out.
The situation looks like this:
Let’s say you are building out some instructions or a proposal in Google Docs, and you want to drop a few screenshots into it. You take a screenshot with the Windows Snippet Tool or some other screenshot application and paste the result directly into your document. You didn’t think to go through all the extra effort to save the image first. After all, it’s in your doc.
But now, you want to build your document on your website, or you want to stick it into a Publisher or InDesign document that you already have. You’ll need the image file of the screenshot you took.
Normally, that means either taking a screenshot of the image in Google Drive, which will likely result in a smaller, slightly more distorted image, or going through all the effort to take the original screenshot all over again from scratch. Either way, that’s a huge pain. This goes double if we’re talking about a bunch of images all at once!
How to Easily Download Every Image Pasted Into a Google Doc
It’s easier than you think. It’s even easier than the logical method of right-clicking each image and downloading it, which is something that Google Docs doesn’t even allow you to do.
- Open up your Google Doc and go to File > Download > Web Page (.html, zipped).
- Your browser will download a zip file containing the document and an images folder.
- Find the zip file in your downloads, double-click it to open it, and find the images folder.
All of the images in the Google Doc will be right there for you to use.
It’s that easy!
For more tips and tricks that will save you incredible amounts of time, subscribe to our blog!