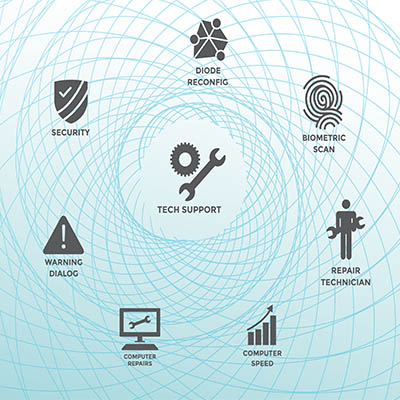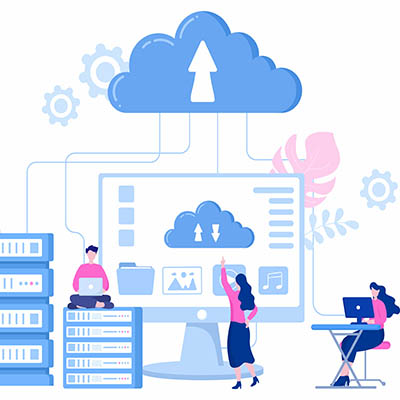Collaboration is a key component of a successful business model, and with so many cloud solutions offering the ability to collaborate in real-time, it’s easy to forget about the old tried-and-true desktop solutions as productivity platforms. Sure, you can see changes in real-time in the cloud-based version of Excel, but did you know that you can also see changes made in a spreadsheet over a period of time in the app itself?
The Edits Are Not All-Encompassing, Though
Excel provides you with changes made to cells and formulas for up to 60 days, including things like moving, sorting, inserting, and deleting cells or data. Certain other things like formatting, hidden cells, filtering, deleted locations, objects, charts, shapes, and pivot table operations are excluded from this list, though.
How to Look at These Edits
The Show Changes feature is what allows for this functionality, and it’s pretty easy to find. Open up your desired Excel file and go to your Review tab. You’ll see the option for Changes in the ribbon. Click the Show Changes button and you’ll see a pane open on the right side of your screen. This pane holds the changes that have been made to the document.
The pane will show you the sheets, items, and cells that have been edited. You just click on the cell number and see what you want to see for your changes. They will appear on the spreadsheet as highlighted sections.
This is a pretty useful feature, so be sure to put it to good use, as long as you aren’t needing the edits for longer than 60 days.
What do you think about using Excel in this way? If you want to know how you can best leverage your technology, then North Central Technologies has the answer. To get started, call us at 978-798-6805.