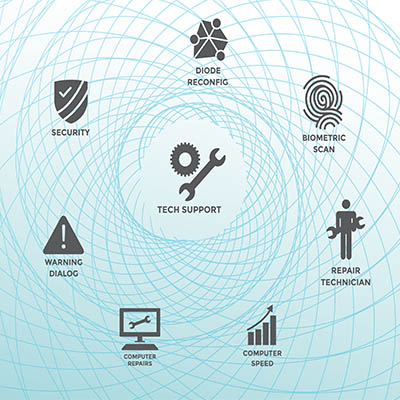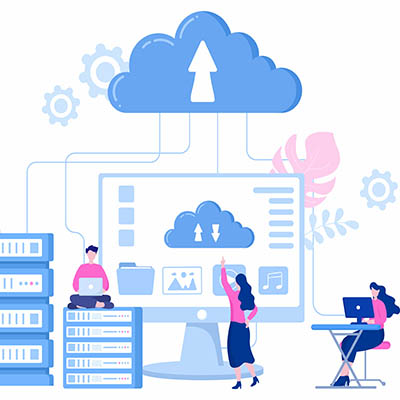If you regularly use Google Docs, you may already be familiar with templates. They can be a quick and efficient way to create certain types of documents that you often use. With several prebuilt into Docs already, you might wonder if you can make your own, and it turns out you can!
Let’s discuss how you can use Google Docs templates and how to make your own. First, we’ll look at what types of elements you might need to implement for your templates, and then we’ll get into the details of how to do it!
Elements for Building Templates
Depending on the type of document you are making, you might need the following elements:
Default Text
A template gives you a quick way to generate the exact same text as another document with relative ease. For example, press releases and contracts often require similar language, and templates allow you to populate the required information quickly. You can then customize it and edit it as you see fit. It’s a great way to ensure that the text is error-free, the way it ought to be.
Headers, Page Numbers, and Footers
Chances are that if you are using a template, there needs to be consistency with each of your documents. You can ensure that the headers and footers, as well as other document information like page numbers, are consistent for each document you create with your template.
Watermarks and Other Images
Watermarks can help you ensure ownership of the document you are putting together, and they can protect your documents and the ideas contained within. It’s much easier to do this with a template than manually sticking them in afterward.
The same goes for images. You can use placeholders or stick your logo in to reinforce brand identity.
You only have to use the Insert Menu to insert these.
Tables and Dropdowns
Your document might benefit from the inclusion of some tables and dropdowns, also known as “smart chips.” These smart chips can be used to show information, add dropdowns, select a date, or just sit there as a placeholder that eventually populates or updates information as one value is adjusted. Chips can also be used in tables, which can be added to templates for multiple uses. You can build tables from scratch or edit them with building blocks.
You can find these options under the Insert Menu.
How to Use Google Docs Templates
First, know that you will need a paid Google Workspace subscription. Otherwise, your accounts won’t have the necessary permissions to use custom templates.
You can (sort of) get around this by making a document and making copies of it every time you need a new one. You can save it with the word “template” in its name, indicating that it shouldn’t be edited unless you want the entire template to be changed moving forward. Still, it’s probably best to save a copy of it somewhere just in case someone makes a mistake.
Okay, it’s time to make a document with a template. Make sure you assign it a name that makes it obvious what it is. For example, if you’re making a letter template, call it “Letter Template.” Take some time to make sure that the document is exactly how you want it to be. Once you’ve done this, you’re ready to start making copies of it.
To save your document as a template, go to the home screen for Google Docs and locate the Template gallery button. It will be at the top of the screen. Open it, and you’ll see a list of your current templates. You’ll also see a button for Submit template. When you click it, you’ll need to choose a category for it to be stored under. Once you’re done, click Submit. Depending on your organization, you might have an admin who needs to approve the template, but once this is done, your template should be accessible right from the menu.
We hope you find this guide helpful!